How to Speed Up Mouse Tracking on Mac

Do you want to increase mouse tracking speed on your Mac? Some Mac users may find that their mouse pointer is too slow, even when set to the highest settings. This usually happens with people who have recently switched from Windows to macOS and are used to fast speeds. Therefore, in this article, let's see how you can increase mouse sensitivity on Mac beyond the maximum allowed by the system.
Related | Fix macOS cannot verify this app is malware free
Increase mouse sensitivity on Mac beyond the maximum

You can change the mouse sensitivity settings on your Mac by going to System Preferences> Mouse. Here you can change mouse tracking and scrolling speeds. However, if you are someone like me who is used to fast mouse tracking, you may find it slow even at the max settings.
In this case, the preferred option is to use the software that came with your mouse. For example, Logitech has a dedicated app called Logitech Options, where you can increase mouse sensitivity, including pointer and scrolling speed.
However, many brands do not have dedicated apps or are incompatible with Mac. Fortunately, we can improve mouse speed on Mac by using third-party software or overriding terminal values.
Method 1 - Increase Mouse Speed on Mac Using USB Overdrive
USB Overdrive is a third-party application that allows you to take full advantage of a mouse, keyboard, and other USB or Bluetooth accessories. Below is how to speed up your mouse on Mac using USB Overdrive.
- Installer USB overdrive on your Mac from this link.
- Now tap on the Apple icon in the menu bar and head to System Preferences.
- Here you will find USB Overdrive basically. Tap on it.

- This will open the USB Overdrive Settings window.
- See the "Any Mouse, Any App" drop-down menu at the top? Use it to select your mouse.
- Then activate and increase the slider to Speed.
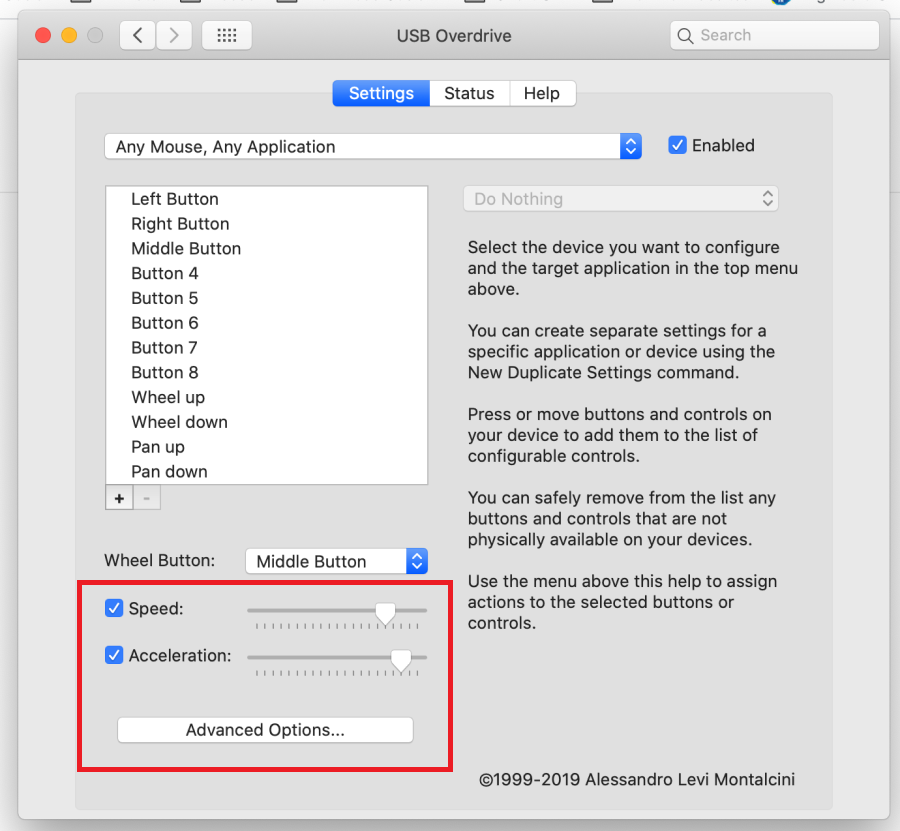
- Likewise, increase the Acceleration (cursor distance increases if mouse is moved quickly) if desired.
That's it. This way you can increase the speed and acceleration of your mouse beyond the maximum allowed in Mac. By the way, you can see the devices currently managed by USB Overdrive in the Status tab, next to Settings.
Note that USB Overdrive is a shareware application. You can download and use it for free, but it will have timely login reminders and a short countdown when you open the UI.
Method 2- Use terminal to increase macOS mouse speed
The other way is to override your mouse speed values in macOS using the Terminal window, like so:
- Open the terminal window on your Mac. You can open it from the dashboard utilities.
- Now paste and enter defaults read -g com.apple.mouse.scaling to check the current speed of your mouse.

- It will come back with a number, indicating your current mouse speed.
- The maximum speed you can set in System Preferences is 3.0. But by using the terminal, you can increase the speed beyond this value.
- To increase mouse speed, type and enter defaults write -g com.apple.mouse.scaling
. 
- Here we have set the speed to 5. You can change the number to your liking.
Once done, restart your Mac. Note that it is completely reversible - you can change the mouse settings in System Preferences to reset these values.
pack
It was all about how to increase mouse sensitivity on Mac beyond what is allowed by the system. Hope this helps you get the most out of your mouse. Try to let me know if this has worked well for you in the comments below. Stay tuned for more articles like this.
★ ★ ★ ★ ★
How to Speed Up Mouse Tracking on Mac
Source: https://www.neuf.tv/en/2-ways-to-increase-the-sensitivity-of-the-mouse-on-mac-beyond-the-maximum-allowed-by-the-system-gadgets-to-use
0 Response to "How to Speed Up Mouse Tracking on Mac"
Post a Comment